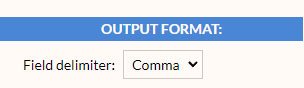Part I – Common Tasks
Searches – Exporting Data to Excel
Overview
You may need to export data from the database at some point, perhaps to prepare mailing labels, or put the information into a spreadsheet to do some data analysis. Here’s how you get the info out of the database and onto your computer.
Step 1
Before you can export any data, you first need to “collect” the desired info in a search of some kind. It’s always the results of your most current search that will be exported.
Example: Get a list of all active members
Click “Search” in the left menu and then “Personal”
Scroll to “Membership:” and choose “Active”
Click the “Find” button (located at the top or bottom of the page)
The search results show a list of your League’s active members (image A). If needed, you can selectively remove individuals from the results by clicking the minus icon at the far right of their line (image B).
If the results look correct, proceed to step 2. If they don’t look correct, double-check your search criteria.
A
B
Step 2
Once you have your search results the way you want them, it’s time to export. Click on “Data Tools” in the left menu, then on “Export.”
Step 3
Once you click “Export,” you will be taken to a screen where you can choose which bits of contact information are included in the file you will download. Some options are checked automatically (but you can clear those checkmarks if you do not need that info) and/or select others as needed.
NOTE: If you are planning to use this downloaded data in a spreadsheet, make sure that “Field delimiter” is set to “Comma” in the “Output Format” section.
Once you’ve selected the information you’d like to download, click the blue “Download” button to generate your CSV (comma-separated Excel) file.
Step 4
Click the newly-created CSV (comma-separated Excel) filename to download it to your computer. At that point, you can open the file in Excel or Google Sheets or whatever spreadsheet program you are using.